Como usar os tutoriais
| Site: | EaD Prefeitura São José dos Campos |
| Curso: | Serviços do site |
| Livro: | Como usar os tutoriais |
| Impresso por: | Usuário visitante |
| Data: | segunda-feira, 1 set. 2025, 21:45 |
Descrição
Dicas de uso do ambiente de Educação a Distância (EaD) da Prefeitura de São José dos Campos.
1. Tela principal
Opções do menu da página principal
- Página inicial - Volta para esta página
- Se acessou como visitante, use o link 'Sair' para voltar à página inicial
- Tutoriais - Acesso aos treinamentos liberados para a população, sem a necessidade de autorização prévia.
Ao usar esta opção no cabeçalho aparece o texto 'Você acessou como visitante' - Termo de uso - Apresenta as regras para uso dos treinamentos em uma nova guia do navegador
- Sair
- Se acessou como visitante, fecha o acesso e volta para a tela principal
- Se não acessou como visitante, permanece na tela principal
Ícone da lupa
Apresenta uma área para digitar uma ou mais palavras para pesquisa.
Acessar
Abre a tela para os usuários autorizados acessarem os cursos que exigem login e senha.
Destaques
Aqui são colocados links de acesso rápido para as novidades ou treinamentos mais procurados.
Perguntas frequentes
Informações gerais sobre os cursos oferecidos pela Prefeitura e como obter acesso.
Parte inferior da tela
Links para acesso ao site da Prefeitura, email de contato para reportar problemas no ambiente de treinamento, redes sociais da Prefeitura e informações complementares.
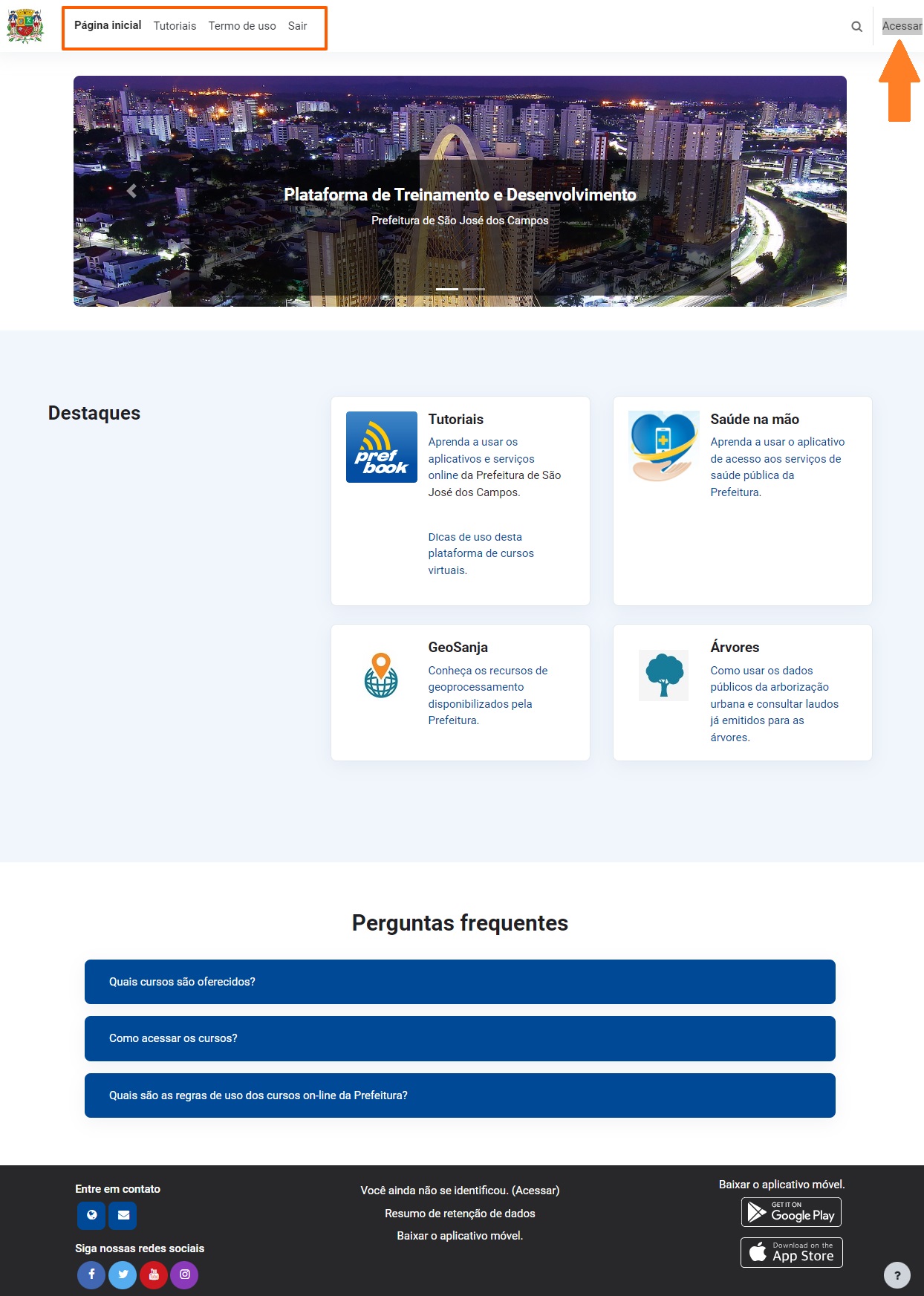
Tela principal - observe o menu superior, a lupa que acessa a área de pesquisas e o link para a tela de login
Na parte inferior estão os links para as redes sociais da Prefeitura

Parte superior da tela após acessar os tutoriais mostra a mensagem 'Você acessou como visitante'
2. Tela dos tutoriais
A navegação pelo conteúdo dos tutoriais foi planejada para ser intuitiva, semelhante a se folhear um livro. Observe os detalhes nas telas e experimente os ícones (pequenas figuras) e links à vontade.
Cada tutorial oferece mais de uma opção para a rápida navegação pelo conteúdo e permite criar um PDF com o conteúdo completo, usando a opção 'Imprimir o livro todo'.
Observe na tela os botões 'Próximo' e 'Anterior' que permitem avançar para o assunto seguinte ou voltar para a página já visualizada.
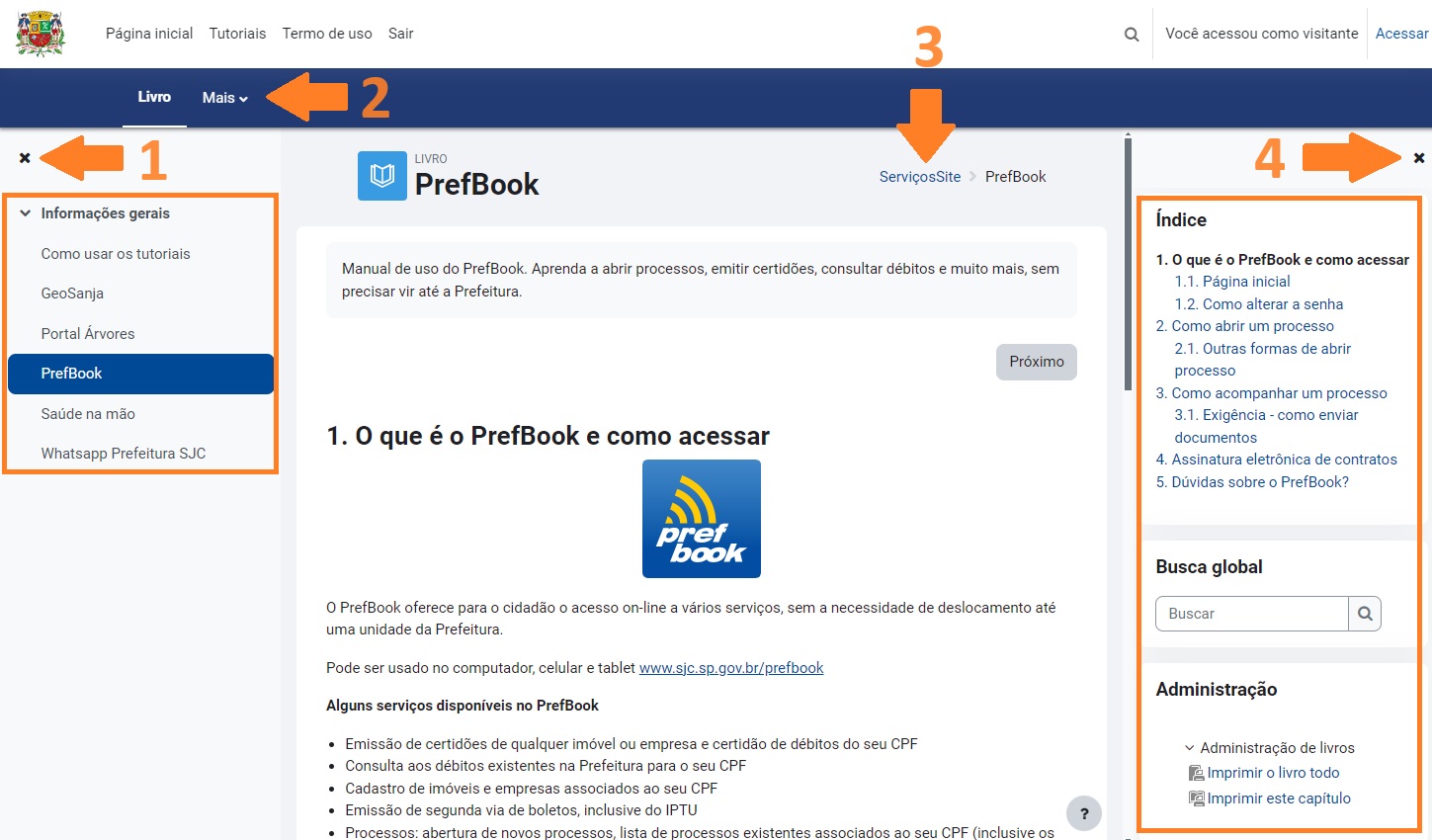
Tela com as áreas laterais abertas, ampliando as opções de navegação
1 - Na lateral superior esquerda da tela, clicar no ícone ou no 'X' abaixo do brasão abre e fecha o 'Índice de cursos' com a lista de tutoriais disponíveis.
2 - A opção 'Livro' volta para a página inicial do tutorial atual e a opção 'Mais' apresenta as opções de impressão.
3 - A opção 'Serviços site' volta para a lista de tutoriais do site.
4 - Após acessar um tutorial, na lateral direita da tela aparece a lista com os assuntos do tutorial e as opções de impressão. Clicar no ícone ou no 'X' na lateral superior direita abre e fecha esta lista.
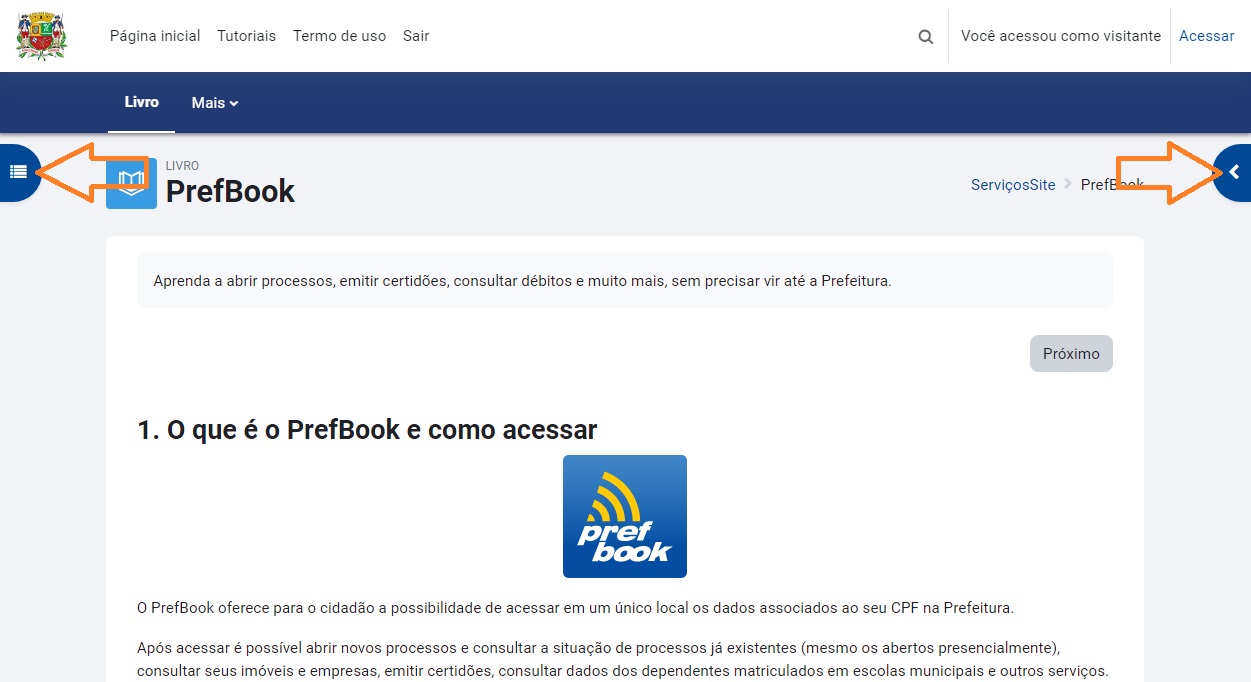
Tela com as áreas laterais fechadas - priorizando a visualização do texto e imagens
Observe os ícones para abrir os menus laterais
3. Como fazer pesquisas
A ferramenta 'Busca Global' permite localizar informações mais facilmente.
A pesquisa só vai apresentar os resultados que o seu usuário tem permissão para acessar. Portanto, a pesquisa feita por um usuário Visitante (que não acessou com login e senha) vai apresentar resultados diferentes da pesquisa feita por um funcionário da Prefeitura após fornecer seus dados de acesso.
Como acessar a 'Busca global'
Use o ícone da 'lupa' na parte superior da tela ou a opção 'Busca global' na lateral direita.
Na tela de resultado da busca é possível melhorar a pesquisa, por exemplo, para definir se deseja buscar em qualquer área do ambiente de treinamento ou apenas dentro do curso atual.
A 'lupa' sempre está disponível, já a opção na lateral direita pode não estar visível em algumas telas.
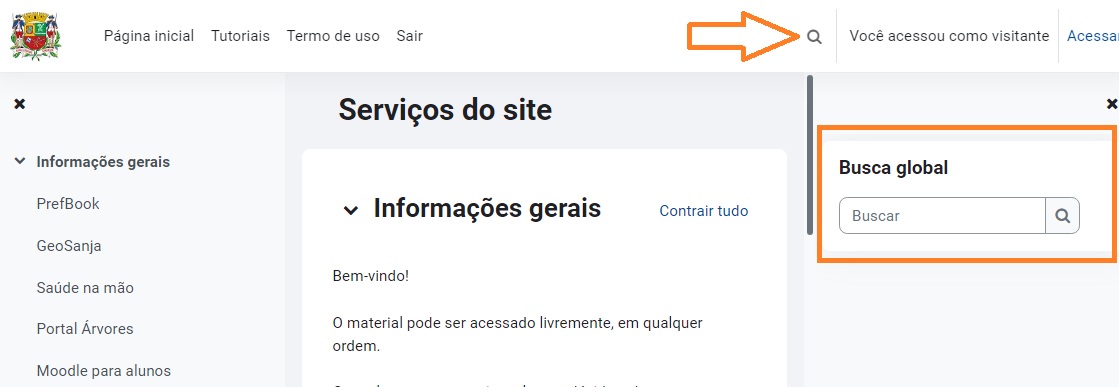
Formas de acessar a 'Busca global'
Dicas de pesquisa
- Tanto faz escrever os termos para pesquisa em minúsculas ou maiúsculas.
- A pesquisa padrão busca apenas palavras inteiras.
Se você também deseja que seja pesquisado o texto no meio de uma palavra, coloque um asterisco antes e depois do texto para busca.
treina = mostra apenas resultados com a palavra treina
*treina* = mostra resultados com treina, treinar, treinador, treinamento...
- A pesquisa diferencia palavras com e sem acentuação.
Para ignorar a acentuação na pesquisa substitua a letra acentuada por ?.
especifica = mostra apenas resultados com a palavra exata
espec?fica = mostra resultados com a palavra especifica ou específica
*esp?c* = mostra resultados com espécie, específica, especifica, especialidade...
- Para pesquisar apenas em áreas específicas do texto use os prefixos especiais title, content, etc.
saúde = mostra resultados com a palavra saúde em qualquer lugar do texto
title:saúde = mostra apenas resultados com a palavra saúde no título - Veja mais dicas clicando no ícone ? ao lado do primeiro campo da tela de detalhes da pesquisa (veja imagem abaixo)
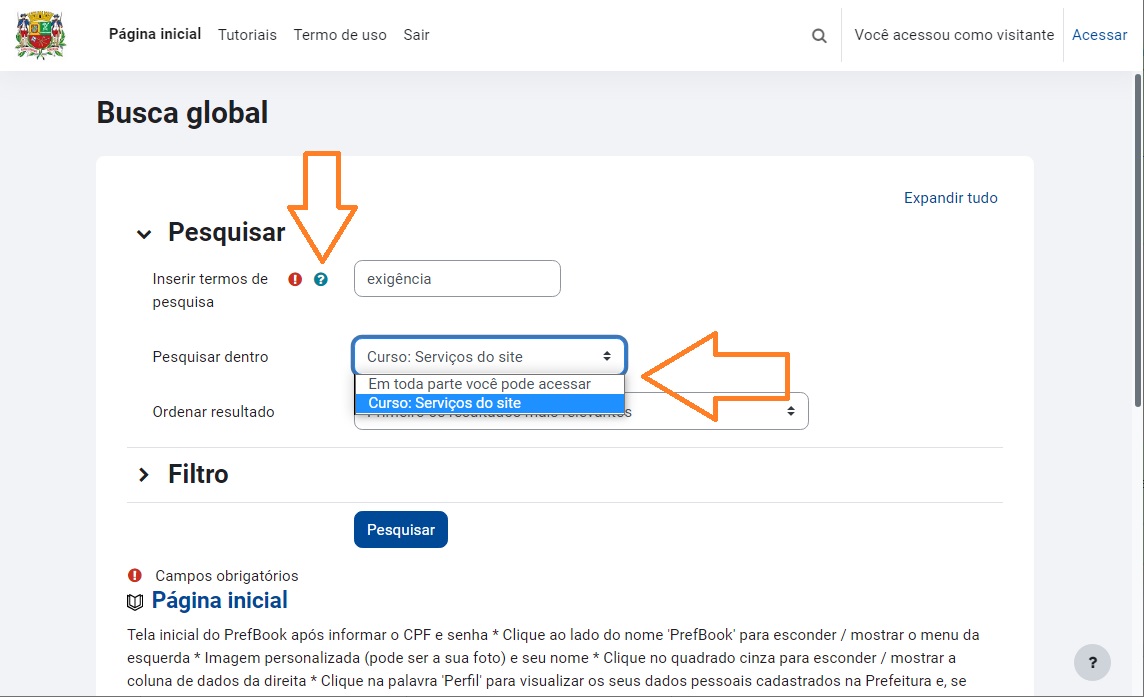
Tela de detalhes da 'Busca global'
Explore as instruções existentes no ícone ? ao lado do primeiro campo
Se a busca foi feita com um curso aberto, é possível limitar a pesquisa ao conteúdo do curso
4. Imagens usadas
Muitos treinamentos e tutoriais usam imagens de telas dos sistemas da Prefeitura.
Em alguns casos o objetivo é apenas mostrar o visual da tela e a localização de um item que está sendo apresentado. Em outras, o foco pode ser mostrar uma informação específica.
Caso o usuário sinta a necessidade de ampliar as imagens:
- No
computador, clique sobre a imagem com o botão direito do mouse e na
tela que será aberta, escolha a opção 'Abrir imagem em uma nova guia
- No celular ou tablet, pressione o dedo sobre a imagem e na tela que será aberta, escolha a opção 'Ver imagem'