GeoSanja
| Site: | EaD Prefeitura São José dos Campos |
| Curso: | Serviços do site |
| Livro: | GeoSanja |
| Impresso por: | Usuário visitante |
| Data: | segunda-feira, 1 set. 2025, 18:49 |
Descrição
Conheça os recursos de geoprocessamento disponibilizados pela Prefeitura.
1. O que é o GeoSanja e como acessar
O GeoSanja é uma das ferramentas de geoprocessamento que a Prefeitura disponibiliza para a população.
Nele é possível consultar diversos dados sobre a cidade, visualizando o resultado em um mapa.
Não é necessário nenhum cadastro prévio, basta acessar o endereço www.sjc.sp.gov.br/geosanja em um computador, celular ou tablet.
Lançado em outubro de 2019, o GeoSanja traz um vasto banco de informações sobre a cidade, facilitando o acesso pelos cidadãos e também pelos funcionários da Prefeitura.
Novas camadas e marcadores tem sido liberadas pela Prefeitura, colaborando para a transparência dos dados públicos.
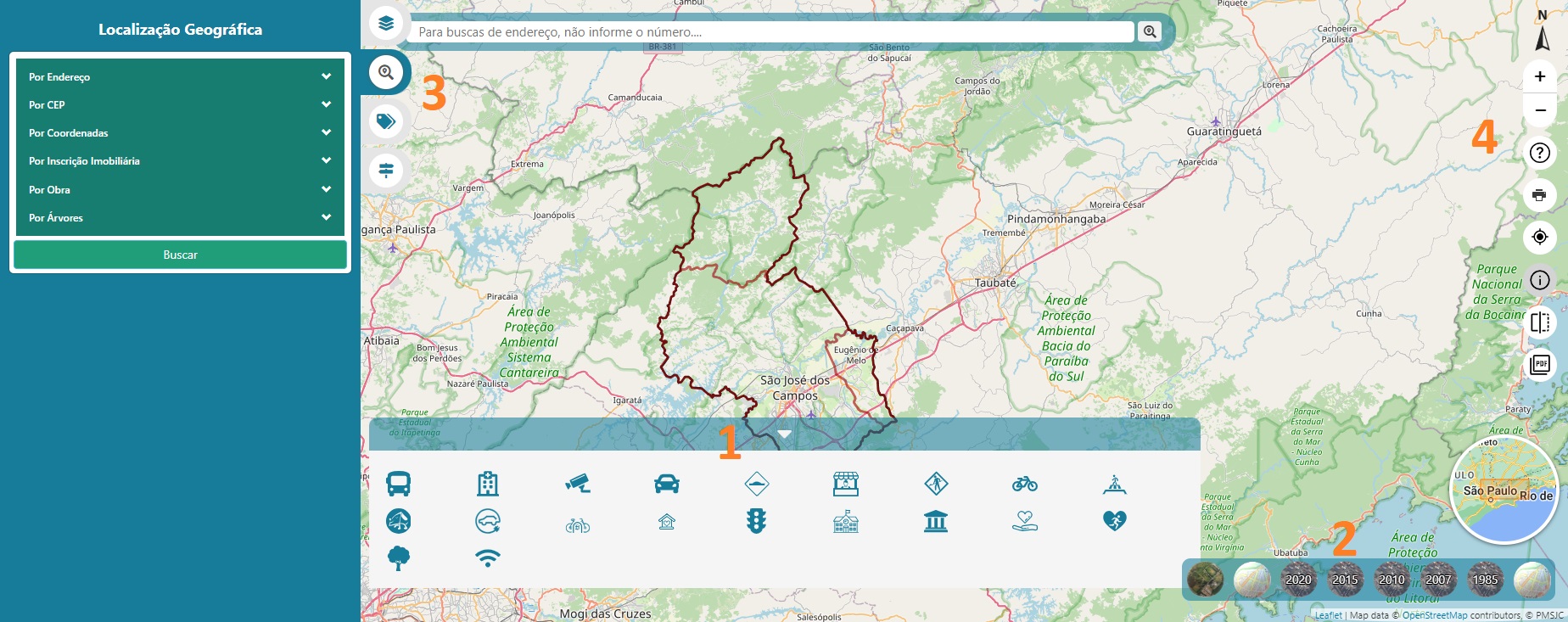
Tela inicial do GeoSanja
Clique com o botão direito do mouse sobre qualquer ponto do mapa para visualizar e copiar as coordenadas do local selecionado
- Clique na barra azul na parte inferior da tela para abrir e fechar a lista de marcadores.
Passe o mouse sobre cada desenho para visualizar o texto que informa o que é cada um.
Clique sobre um dos desenhos para que os pontos correspondentes sejam mostrados no mapa.
Atenção: o uso de muitos marcadores ao mesmo tempo vai poluir a imagem e pode dificultar a interpretação dos dados.
- Clique no globo no canto inferior esquerdo para ver a lista de imagens de satélite disponíveis além da imagem padrão.
Clique na imagem desejada para ver como era a cidade naquele ano.
Além da opção só com o traçado das ruas e a imagem de satélite padrão do OpenStreetMap, a Prefeitura disponibiliza as ortofotos de 1985, 2007, 2010, 2015 e 2020.
- Na lateral esquerda está o acesso às camadas de dados, tela de pesquisa, dados complementares e legenda.
Usando as camadas de dados é possível visualizar, por exemplo:
- Ortofotos de 1985 a 2020
- Unidades de conservação (APA Estadual, APA Federal, Parque Natural Augusto Ruschi, Parque Municipal do Banhado)
- Áreas suscetíveis à inundação (PDDMAP)
- Estradas Municipais
- Zoneamento ecológico econômico de SFX
- Perímetro urbano e rural
- Macrozoneamento urbano e rural
- Regiões geográficas urbanas
- Setores socioeconômicos
- Áreas de desenvolvimento estratégico
- Centralidades
- Macroestrutura e hierarquia viária
- Sistema cicloviário, corredores de transporte público
- Áreas urbanas de interesse ambiental
- Parques urbanos
- Unidades de conservação
- Núcleos informais
- Zona de Domínio de Curso D’Água
- Riscos de Escorregamento de Encostas
- Uso e ocupação do solo / Zoneamento (2019, 2010 e 1997)
- Arruamentos
- Circunscrição imobiliária (área atendida pelo 1º e 2º Cartório de Imóveis)
- Curva_igc_1_1000
- Limite municipal e dos distritos de Eugênio de Melo e São Francisco Xavier
- Escolas Municipais
- Loteamentos
- Na lateral direita estão as ferramentas para:
- medir uma área no mapa
- ampliar / diminuir o mapa
- acessar este texto da ajuda
- imprimir
- mostrar a localização atual (válida no celular ou tablet e usa o GPS do aparelho)
- informações
- comparação de camadas
- exportar para PDF
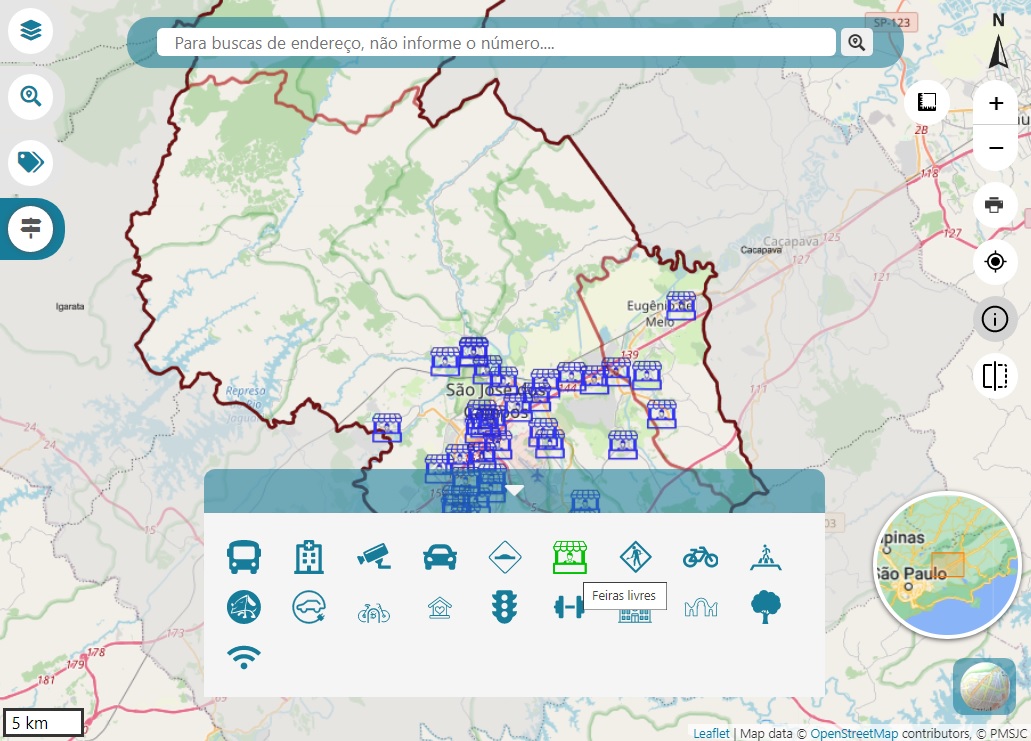
Tela com camada dos distritos e marcadores de feiras livres ativados
A ferramenta usada é o OpenStreetMap, com customizações feitas pela Prefeitura. As funcionalidades de navegação padrão da ferramenta podem ser usadas normalmente.
A tecla F5 volta ao padrão - desativa todas as camadas e marcadores, ativa apenas o limite do município.
2. Como localizar uma árvore, rua, obra, imóvel...
Na lateral esquerda da tela clique na Lupa e escolha o que deseja pesquisar.
Exemplo de pesquisa de árvores pelo QRCode
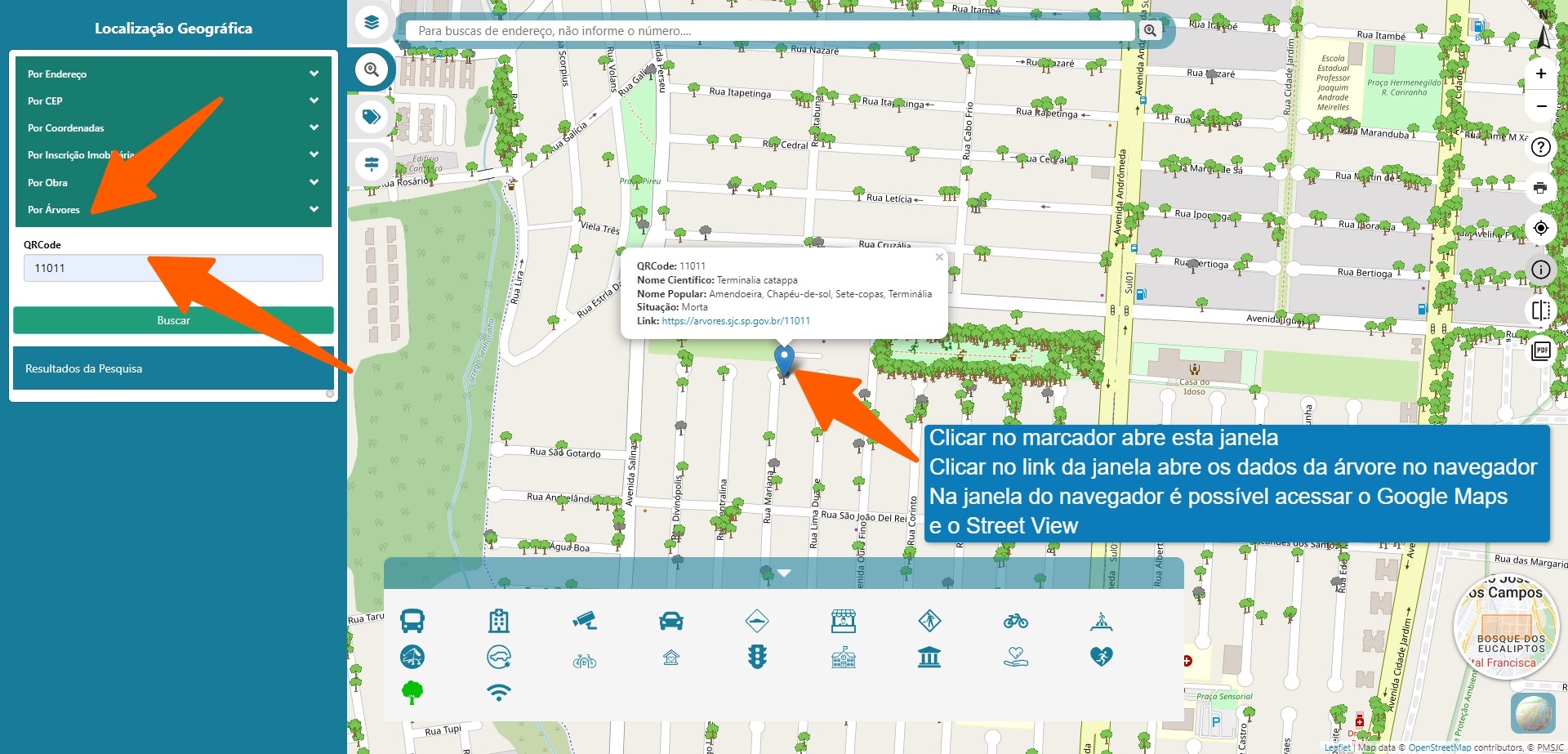
- Na lateral esquerda clique na Lupa
- Clique na linha da pesquisa que deseja fazer - no exemplo acima é uma árvore
- Informe o número do QRCode da árvore
- Clique no texto 'Buscar'
- Será apresentado um marcador azul na tela - ao clicar nele é aberta uma tela com informações da árvore e é possível abrir o Google Street View para observar mais detalhes.
- Se o marcador de árvores cadastradas estiver habilitado (ver a parte inferior da tela) é possível identificar as árvores próximas já cadastradas.
Dica
- Para conhecer o que a Prefeitura oferece de informações sobre a arborização urbana, acesse o treinamento do Portal Árvores.
3. Comparando a evolução de uma área
A ferramenta de comparação de camadas é útil, por exemplo, para comparar duas ortofotos e visualizar como era uma área no passado e como é hoje.
Passo a passo para comparar a cidade em 1985 e atualmente:
- F5 (para limpar qualquer seleção que tenha sido feita)
- Na lateral esquerda, selecione a camada Imagens / Ortofoto 1985 - se desejar, aumente o % de visibilidade
- Clique no canto inferior direito para abrir os 'globinhos' e escolha a 'Visualização satélite'
- Na lateral direita clique na ferramenta de comparação de camadas
- Na janela que será aberta:
- Na camada esquerda selecione 'GeoSJC:Ortoimagem_1985
- Na camada direita selecione 'Google Sat'
- Clique no botão 'Aplicar'
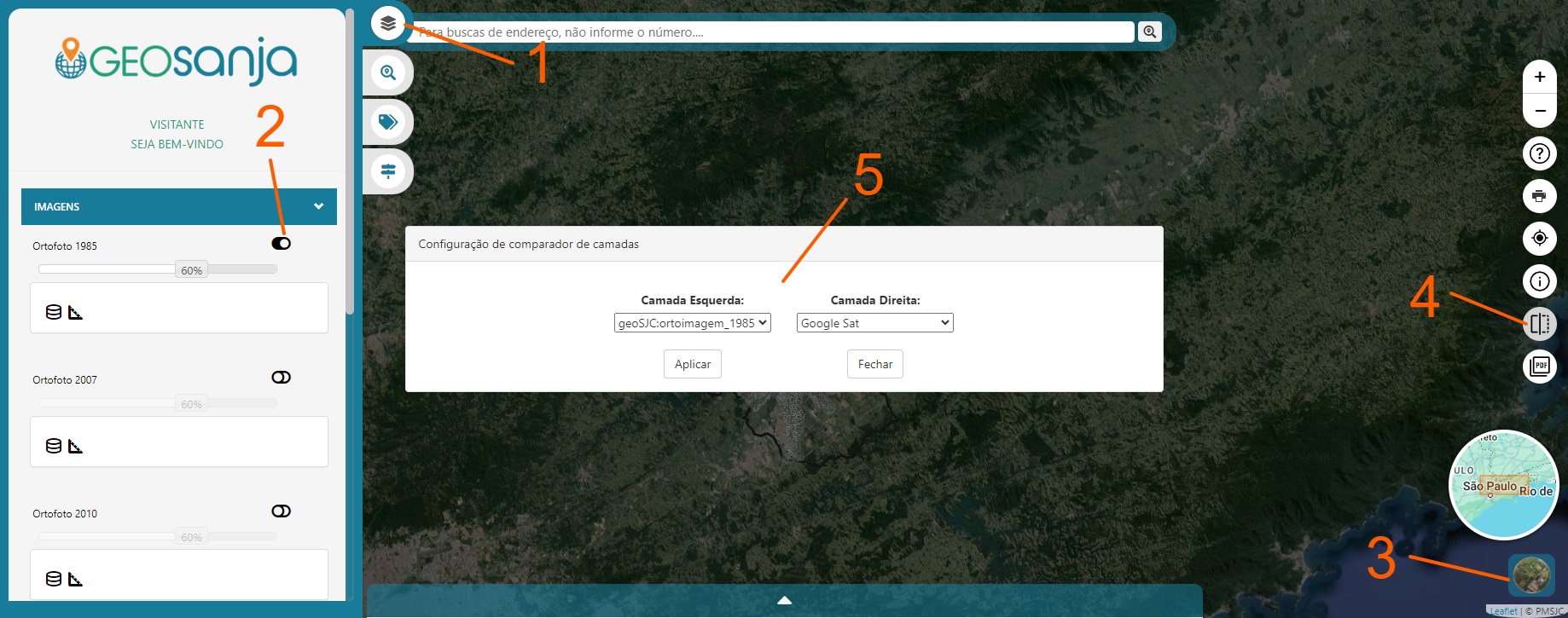
Passo a passo para ativar a comparação de camadas
A tela ficará dividida ao meio. Com o mouse é possível arrastar a divisória para a esquerda e direita e comparar as mudanças.
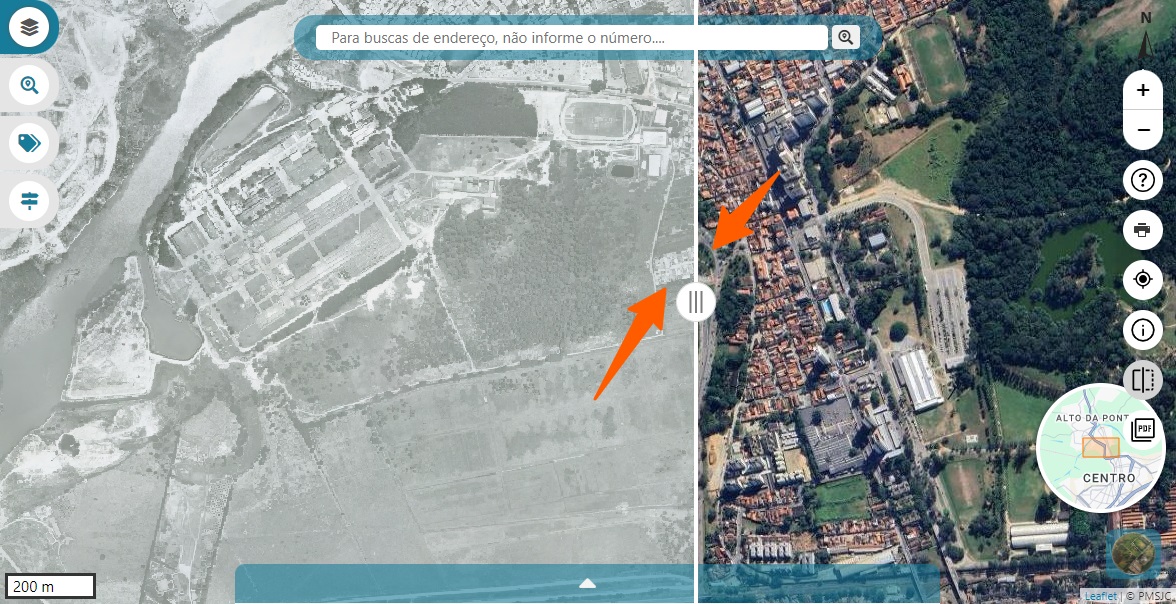
Nessa comparação é possível ver a antiga Travessa Benedito Venâncio de Lima, que deixou de existir quando foi implantada a rotatória da Via Norte.
Foram desapropriados 88 imóveis pelo Decreto 12388/2006
Para desligar a comparação
Escolha uma das opções:
- F5 - limpa todas as camadas e marcadores selecionados.
- Clicar na ferramenta de comparação de camadas e na janela aberta usar o botão 'Fechar'.
Esta opção apenas retira a divisão da tela, mas mantém as camadas e marcadores selecionados.
4. Metadados e download de dados
Em todas as camadas é possível visualizar os metadados e em algumas é possível fazer o download nos formatos ShapeFile, KML e DXF.
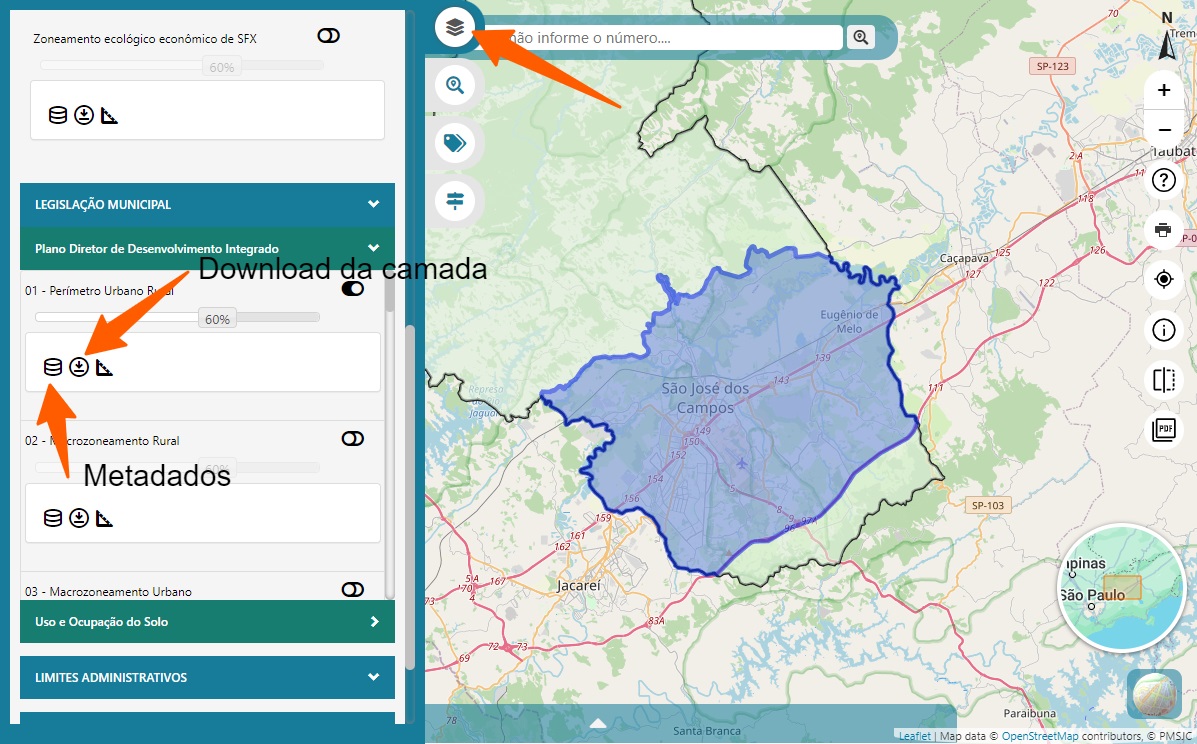
Ícones de acesso aos metadados e download de dados de uma camada
Ao selecionar o ícone 'Metadados' é aberta janela com informações sobre a camada selecionada.
- Resumo - descrição sucinta dos dados, podendo indicar inclusive o projeto ou legislação associada
- Opções de transferência - informações sobre a localização dos ShapeFiles
- Responsáveis - indicação da secretaria responsável pela atualização dos dados, dados de contato, link para a legislação associada
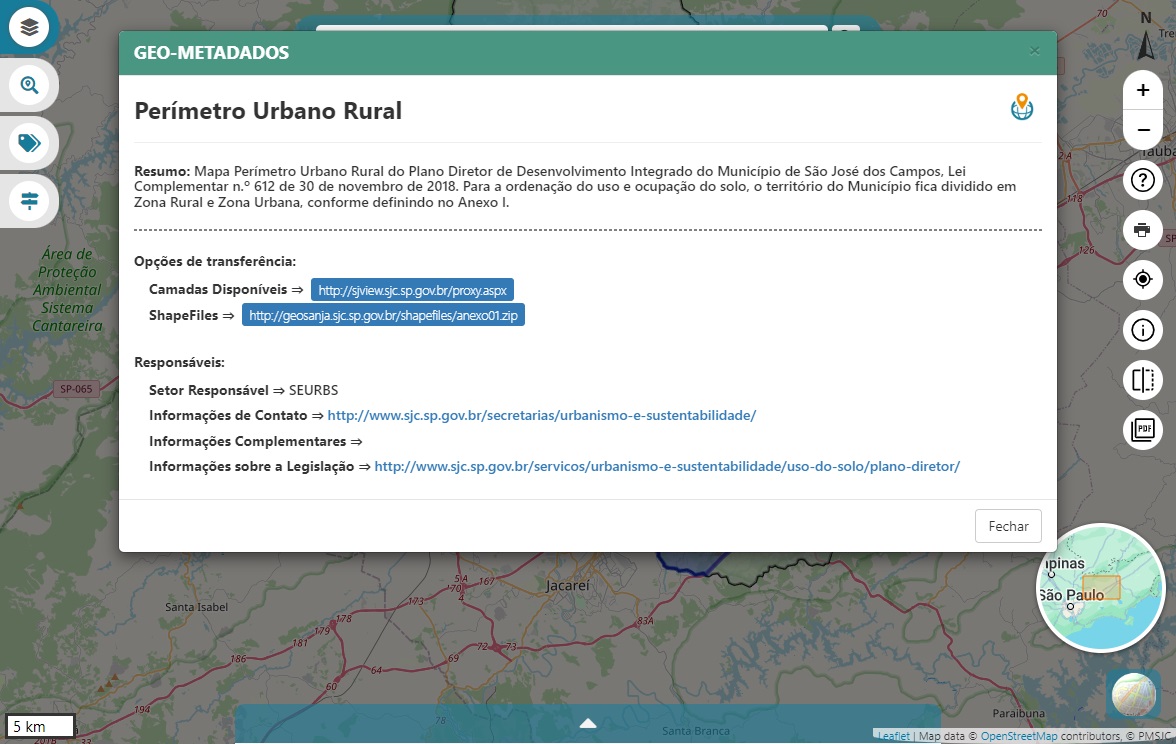
Exemplo de metadados da camada do perímetro urbano
5. Notícias sobre o GeoSanja
05/10/2023 GeoSanja completa 4 anos de transparência e inovação
01/02/2022 Acompanhamento de obras públicas pelo GeoSanja
22/04/2021 Fiscalização inova com uso da ferramenta GeoSanja
05/11/2019 Portal GeoSanja permite acesso a banco de dados geográficos